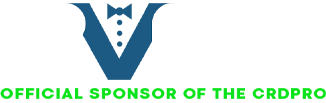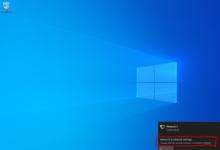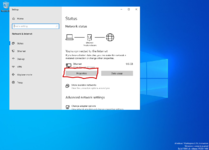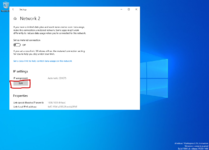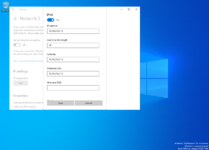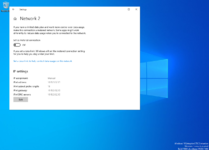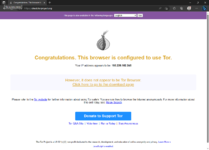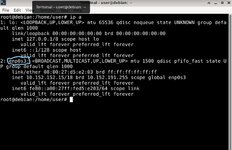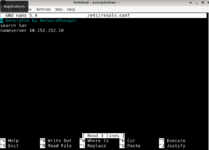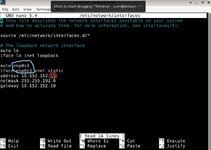- Joined
- 31.10.19
- Messages
- 862
- Reaction score
- 1,847
- Points
- 93
Now I will tell you how to combine Windows 10 and Whonix-Gateway virtual machines.
This is done in order to wrap Windows 10 traffic in Tor without any special additional system settings. Let's assume that you have a Whonix virtual machine kit installed and a Windows 10 virtual machine too. In this example I will use Windows 10 LTSC because it's better suited for use in a virtual environment, takes up less space and consumes fewer resources. The VirtualBox Guest Additions package must be installed on the Windows virtual machine. So, let's get started. The first thing you need to do is connect Windows 10 to the Whonix internal virtual network - this is done in the virtual machine settings in the "Network" item. Select the connection type - internal network, name - whonix. Now we launch Whonix-Gateway and then Windows 10. In Windows 10 click on the network icon and select "Network & Internet settings".
In the window that opens select "Properties".
Next, look for the item "IP settings" and click "Edit".
In the window that opens select "Manual".
Next, enable IPv4 and enter the values as shown in the screenshot and click "Save".
After this (if you did everything correctly) you will see that the settings have been applied.
After this the network should work and you can verify that the traffic is going through Tor.
Keep in mind that now for the Internet to work in Windows Whonix-Gateway must be enabled. Don't use Tor Browser on virtual machines connected to Whonix-Gateway to avoid "Tor+Tor" connection! On Whonix-Workstation Tor Browser is modified - this is taken into account.
Last edited: